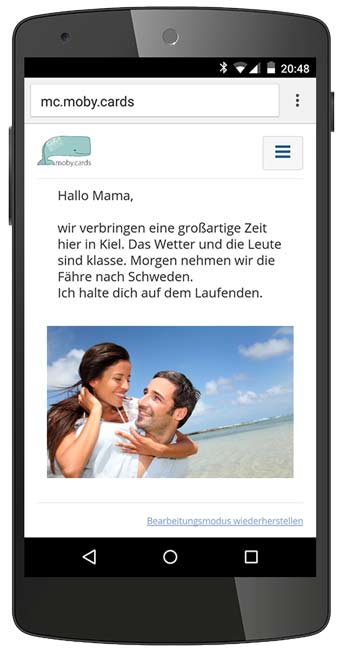So funktioniert mobycards.bg

QR-Code einscannen – es öffnet sich deine persönliche mobycards.bg
Zunächst musst du den QR Code, den du ausgepackt hast einscannen. Dafür benötigst du einen beliebigen QR Code Scanner, den du entweder schon auf deinem Telefon hast oder aus deinem App Store herunterladen kannst. mobycards.bg benötigt keine separate App, sondern öffnet sich ganz bequem in deinem Browser. Falls du noch keinen QR Code Scanner für dein Smartphone hast, können wir die folgenden kostenlosen Scanner empfehlen:
Google Play: QR BARCODE SCANNER Code Reader
App Store: QR Code Reader and Scanner
Windows Phone: QR-code Scanner
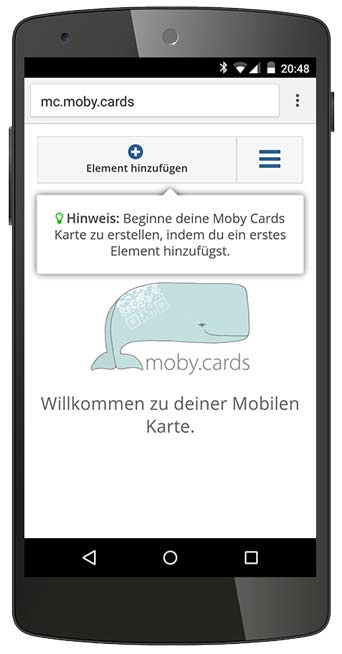
Erstes Element für mobycards.bg wählen
Nachdem sich die Seite mit deiner mobycards.bg geöffnet hat, kannst du sofort damit beginnen sie mit Inhalten zu füllen. Dazu drückst du oben auf den Button „Element hinzufügen“.
Nun kannst du aus den Elementen Text, Bild, Video, Audio u.a. wählen welches du als erstes auf die mobycards.bg stellen möchtest.
Keine Sorge, die Reihenfolge der Elemente kannst du später problemlos ändern.
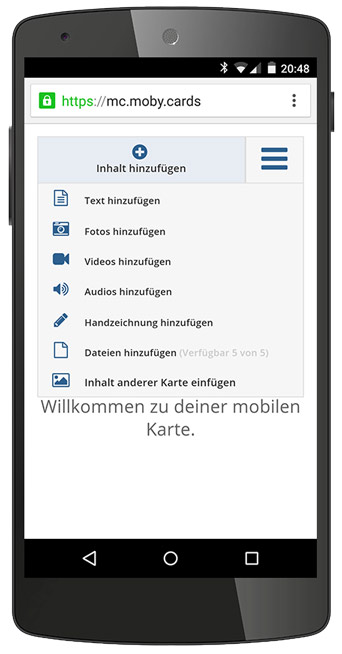
Element bearbeiten und speichern
Nachdem du das gewünschte Element gewählt hast, öffnet sich eine Ansicht in der du das Element bearbeiten kannst. Im Falle des Textes ein Textfeld.
Für andere Elemente erscheinen entsprechende Funktionen zum Upload von Bildern, Videos und andere.
Nachdem du mit dem Bearbeiten fertig bist, drückst du auf speichern. Das Element wird dann auf deiner moby.card gespeichert.
Nach dem speichern kannst du das Element noch jederzeit bearbeiten, verschieben oder löschen.
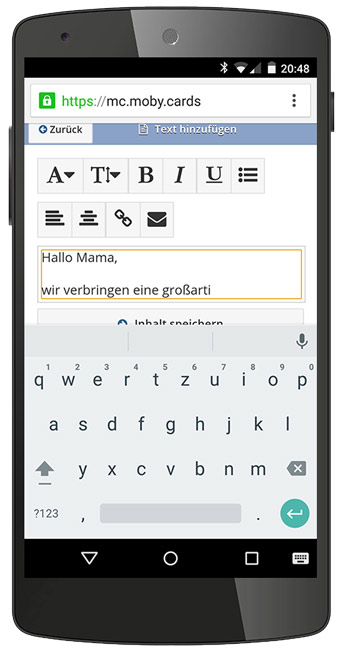
Gespeichertes Element und Anmeldung
Sobald du das Element gespeichert hast wirst du auf den Editor zurückgeleitet, in dem du dein Element sofort sehen kannst.
Wenn du noch nicht registriert oder eingeloggt bist, erscheint eine Registrierungs- bzw. Loginmaske.
Beim Erstellen der ersten mobycards.bg wirst du aufgefordert ein Benutzerkonto mit deiner E-Mail-Adresse und einem von dir gewählten Passwort zu erstellen.
Dieses hat mehrere Gründe: Zunächst gibt es dir die Möglichkeit den Bearbeitungsmodus vor Fremden zu schützen. Eine erstellte Karte sollte nur von dir zu bearbeiten sein. Weiter kannst du in deinem Profil später alle von dir erstellten Karten einsehen, nachträglich bearbeiten oder sogar wenn nötig löschen. Darüber hinaus kannst du die Einstellungen der Karte so vornehmen, dass diese nur von dir später im eingeloggten Zustand zu sehen ist. Dieses ist dann sinnvoll, wenn du mobycards.bg für ein Tagebuch oder eine persönliche Notiz verwendest, auf die nur du zugreifen möchtest.
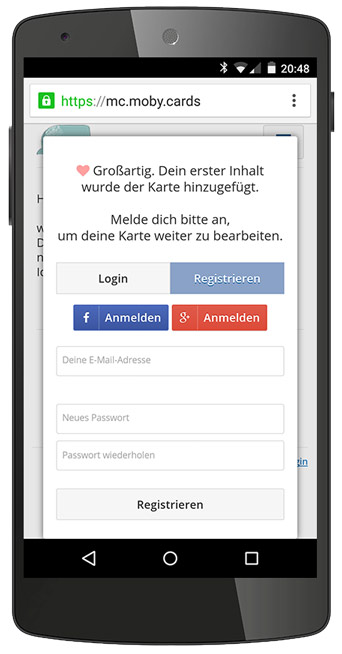
Der Editor und weitere Inhalte
Nach dem Registrieren oder Einloggen gelangst du zurück in den Editor, in dem Du nun weitere Inhalte hinzufügen kannst.
Solltest du ein Element nachträglich bearbeiten wollen ist das kein Problem. Klicke auf den Button mit den Zahnrädern rechts unter jedem Element. Damit kannst du das Element bearbeiten, dessen Position auf der Karte ändern oder es löschen.
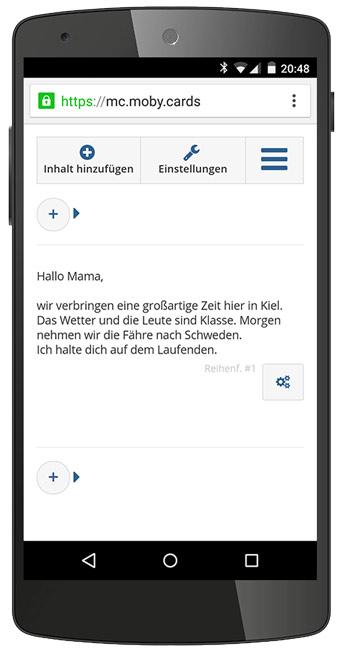
Inhalte an gewünschter Stelle einfügen
Über den Kreis mit dem Pluszeichen lassen sich weitere Inhalte an der gewünschten Position einfügen.
Dabei kannst du selbst entscheiden welche Inhalte du dort hinzufügst.
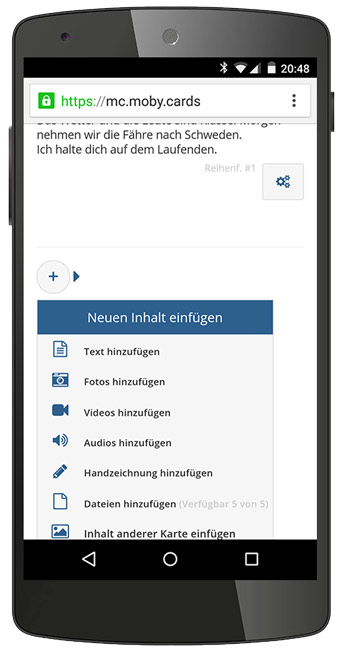
Optionen und Einstellungen deiner mobycards.bg
Um den Funktionsumfang von mobycards.bg zu erweitern kannst du auf einige Einstellungsmöglichkeiten für deine Karte zurückgreifen. Im Folgenden möchten wir dir diese kurz Erklären:
Kartenzugriff
Unter Kartenzugriff kannst du einstellen, ob die Inhalte der Karte ausschließlich von dir oder auch dem Empfänger des QR-Codes zu sehen sind. Entscheidest Du dich für die Option „Kann nur von mir geöffnet werden“, lassen sich Inhalte nur von dir im eingeloggten Zustand sehen. Diese Option ist interessant, wenn du mit mobycards.bg zum Beispiel ein privates Notizbuch oder Fotoalbum führen möchtest, dass nur du einsehen darfst.
Die Option „Kann von jedem, der sie empfängt geöffnet werden“, gilt zum Beispiel für den Gebrauch als Grußkarten- oder Postkartenerweiterung. Dann kann der Empfänger die Inhalte der Karte ebenfalls einsehen.
Passwortschutz
Auch wenn die Karte von anderen zu öffnen ist kannst du sie zusätzlich vor unerwünschten Zugriffen schützen und hast die Möglichkeit sie mit einem Passwort zu versehen.
Das eingegebene Passwort solltest du dann auf anderem Wege dem Empfänger mitteilen – oder du verpackst es als Geheimfrage/-antwort auf der Karte.
Das Passwort der Karte kannst du auch nachträglich von deinem Benutzerkonto aus ändern oder deaktivieren.
Beachte, dass die Karte von sich aus mit einer komplizierten Ziffern-/Buchstabenfolge, die man für das Aufrufen benötig, bereits gut geschützt ist. Nur jemand, der den QR-Code einscannt oder den direkten Link zu deinen mobycards.bg hat, kann diese öffnen.
Um ein Erraten des Codes unmöglich zu machen, haben wir uns mit einem Sicherheitssalgorithmus auch bemüht. Wie das genau funktioniert bleibt jedoch geheim.
Kommentare und private Nachrichten
Um dich mit den Empfängern deiner mobycards.bg in Verbindung zu setzen, hast du die Möglichkeit Kommentare und/oder private Nachrichten zu aktivieren.
Kommentare werden dabei nach Freigabe von dir (du erhälst zur Freigabe eine Email bei jedem neuen Kommentar) direkt unterhalb der Inhalte der Karte für alle, die sie öffnen aufgelistet.
Private Nachrichten hingegen gehen nur an dich und du erhälst sie als E-Mail.
Öffentliches Editieren
Du möchtest anderen Nutzern die Möglichkeit bieten ebenfalls Inhalte auf deiner mobycards.bg hochzuladen? An dieser Stelle kannst du diese Option aktivieren. Danach kann jeder, der ein Benutzerkonto bei mobycards.bg erstellt hat ebenfalls Inhalte auf deine Karte hochladen. Er kann jedoch nicht Inhalte von dir oder anderen editieren oder löschen. Du hingegen als Inhaber der Karte hast Zugriff auf alle Inhalte und kannst diese gegebenenfalls editieren oder löschen.
Optionales Ablaufdatum
Das Ablaufdatum ist dazu da, dass deine Karte automatisch beim erreichen des Datums unwiederbringlich von unseren Servern gelöscht wird.
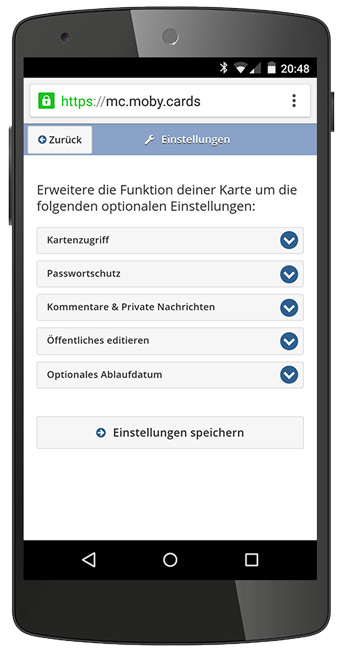
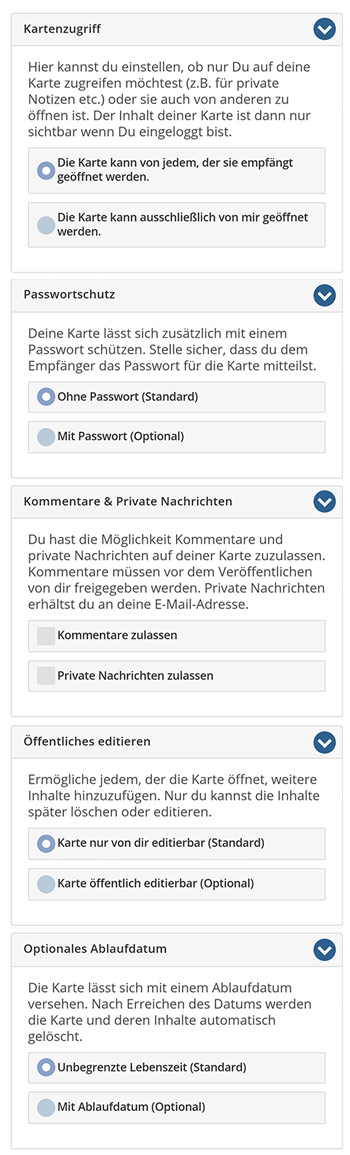
QR-Code aufkleben und auf die Reise schicken
Sobald Du mit dem Bearbeiten deiner mobycards.bg fertig kannst du sie auf das gewünschte Objekt kleben. Der nächste, der die Karte einscannt, sieht die von dir hinterlegten Inhalten.